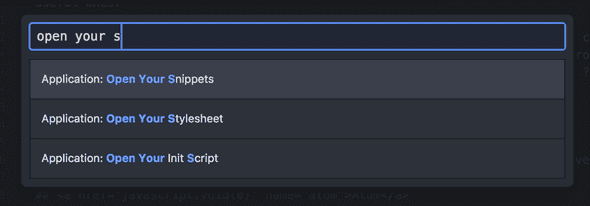How to add snippets for templates in Atom
February 15, 2018
Snippets are an underappreciated feature of code editors, which can increase your typing speed when writing code. Snippets provide autocompletion for common chunks of code. Type a few characters, then hit tab or enter, and the snippet expands into the full code block required.
Most code editors come with a variety of built-in snippets covering common syntax. For example, typing the word log and enter from within a JavaScript file in Atom will expand into our trusty friend, console.log(""). However, if you’re using an editor other than PHPStorm to work with Magento, you may find yourself missing some useful ones. This is especially true in template files (.phtml filetypes).
Recently I’ve been working on a new feature that required a lot of new text content. I was repeatedly typing the template method to translate text. So to save myself time and keystrokes, I created a snippet for this pattern. Now instead of typing <?php echo $this->__('Text to translate.'); ?> “by hand”, I only need to type __ and hit tab to make the value appear.
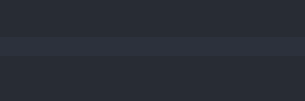
Here’s how I did this, for in the Atom text editor.
Atom
Atom’s core language- packages all include built-in snippets. Custom user snippets for different file types are stored in a single snippets.cson file. To open this file, open the command palette (Cmd + Shift + P on Mac) and select the “Application: Open Your Snippets” command. Or, from the menu bar in Mac, open the main Atom menu and select the Snippets option.
You can also access this file directly at ~/.atom/snippets.cson. The comments show an example snippet and a link to the official documentation. This will explain the definition of each property to use in the Coffeescript object.
The difficulty with snippets is knowing the correct file scope to use. Since Magento template files are the .phtml filetype, they contain both PHP and HTML scope. Luckily there’s a method within Atom to discover the scope you need .
Open a file in which you want the snippet to be available, and place the cursor in the correct location. Note that scope can vary within a file. For example, if you want the snippet to be available within a <?php ... ?> block, place the cursor within a block, and not outside it. Open the command palette and select the Editor: Log Cursor Scope command. A notification will appear, showing a list of scopes available. The one required for the snippet should be the top one.
For my case, I want the snippet to be available within .phtml template files, whilst typing HTML. So the scope I need is .text.html.php (and not .source.php or .text.html.basic as I had guessed!).
When you save your snippet, Atom will automatically reload them and they should be available immediately in your active text editor (if the syntax is correct!). My final result was this:
'.text.html.php':
'translate':
'prefix': '__'
'body': '<?php echo $this->__(\'${1}\'); ?>'All I do is type two underscores, hit either tab or enter, and the snippet appears on screen with my cursor focussed at the ${1} location. Just what I wanted!
The next time you find yourself typing the same chunk of code repeatedly, think about how you could streamline your process with a snippet instead.
Comments? Typos? Edit this page on Github

Written by Claire on her sofa in Manchester. You should follow her on Twitter and definitely follow her on Instagram.